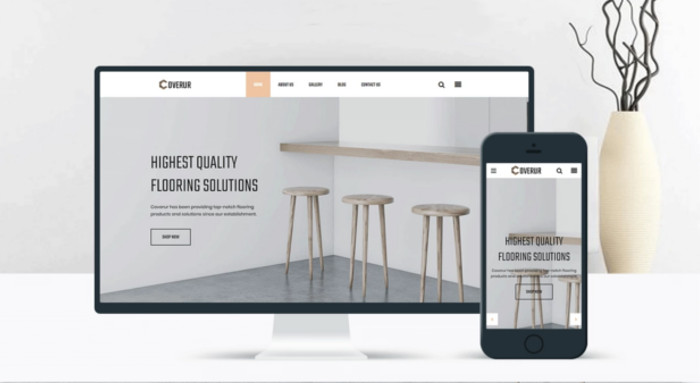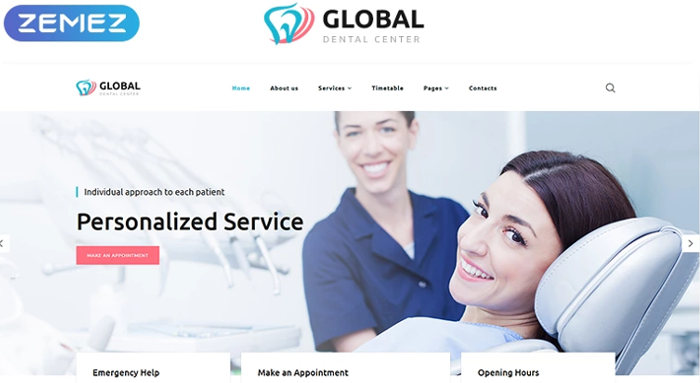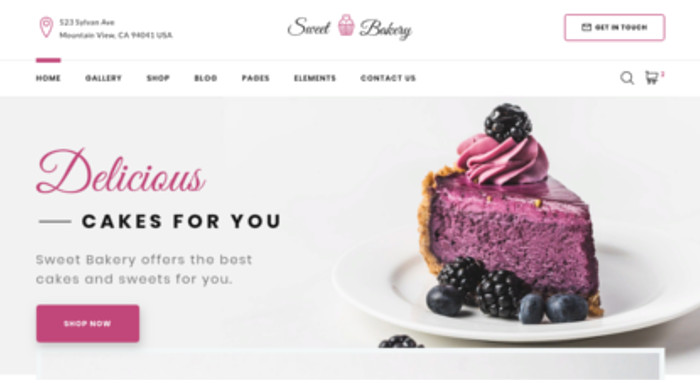CraftCMS e un open source, content management system(CMS) molto flessibile che si può usare per creare tatnti diversi tipi de applicazioni CraftCMS e facile di usare e gestire, per consentire alle imprese, e imprenditori per collaborare e automatizzare con gli utenti attraverso diversi devices
Per sapere di più CraftCMS, please check their Homepage
Questi tutorial impararai a installare CraftCMS
Step 1: Installare Apache2 HTTP Server
CraftCMS richiede un server web, Apache2 HTTP server è il server web open source più popolare. Per installare inserice questi comandi sul terminal
sudo apt update
sudo apt install apache2
dopo aver installato Apache2, Usando questi comandi per per avviare è riavviare i servizi di Apache2
sudo systemctl stop apache2.service
sudo systemctl start apache2.service
sudo systemctl enable apache2.service
Ok dopo avere installato Apache2, apri il browser scriviere sulla barra degli indirizzi (localhost) - (http://localhost),
si vedi la pagine(Apache2 Ubuntu Default Page) tutto funziona correttamente

Step 2: Installare MariaDB Database Server
MariaDB database server è un ottimo punto di partenza quando si guarda i server di database open source per usarlo con Magento.
per installare MariaDB inserisci questo comandi sull terminal
sudo apt-get install mariadb-server mariadb-client
dopo aver installato MariaDB, Usando questi comandi per per avviare è riavviare i servizi di MariaDB
Inserice qusto su Ubuntu 17.10 and 18.04 LTS
sudo systemctl stop mariadb.service
sudo systemctl start mariadb.service
sudo systemctl enable mariadb.service
Dopo avere installato MariaDB inserisce questi commandi per per assicurare il server, creando una password per il Root e disabilitando l'accesso remoto
sudo mysql_secure_installation
Quando viene richiesto risponde alle domande qui sotto seguendo la guida.
- 1. Enter current password for root (enter for none): Just press the Enter(Invio)
- 2. Set root password? [Y/n]: Y(inserice la password root)
- 3. New password: Enter password(inserice la nuova password)
- 4. Re-enter new password: Repeat password(Inserire nuovamente la nuova password)
- 5. Remove anonymous users? [Y/n]: Y (Rimuove gli utenti anonimi)
- 5. Disallow root login remotely? [Y/n]: Y (Disabilita l'accesso da remoto)
- 7. Remove test database and access to it? [Y/n]: Y (Rimuove il database dei test anche il accesso)
- 8. Reload privilege tables now? [Y/n]: Y (Ricarica il privilegio delle tavole)
Riavviare MariaDB
Si MariaDB è installato correttamente inserice questi commandi sul terminal per acedere al MariaDB server
Inserice la password che hai creato per il login, si tutto va bene vedrai MariaDB welcome message

Step 3: Installare PHP 7.2 and Related Modules
PHP 7.2 potrebbe non essere disponibile in Ubuntu default repositories... per installarlo dobbiamo da third-party repositories
Inserice questi comandi sull terminale per aggiungere il third party repository è fare il upgrade al PHP 7.2
sudo apt-get install software-properties-common
sudo add-apt-repository ppa:ondrej/php
dopo fai il update anche il upgrade PHP 7.2
sudo apt update
dopo inserice questi comandi per installare il PHP 7.2 I moduli correlati
sudo apt install php7.2 libapache2-mod-php7.2 php7.2-common php7.2-mysql php7.2-gmp php7.2-curl php7.2-intl php7.2-mbstring php7.2-xmlrpc php7.2-gd php7.2-bcmath php7.2-xml php7.2-cli php7.2-zip
dopo installato il PHP 7.2, inserice questi comandi per aprire PHP default config file per Apache2...
sudo nano /etc/php/7.2/apache2/php.ini
Fai il cambiamento sulle seguenti righe nel file e salva tutto.
file_uploads = On
allow_url_fopen = On
memory_limit = 256M
upload_max_filesize = 100M
max_execution_time = 360
date.timezone = Europe/Roma
Dopo aver effettuato il cambiamento sopra, salvare il file e chiudere.
Step 3: Riavviare Apache2
Dopo avere installato PHP e moduli correlati, doviamo riavviare Apache2 per ricaricare le configurazione PHP
Per riavviare Apache2, inserice questi comandi sul terminal
sudo systemctl restart apache2.service
Per fare il test si funziona tutto, creare un file php.info nell Apache2 root directory, inserire questi comandi sul terminal.
sudo nano /var/www/html/phpinfo.php
digitare questi comandi sotto e salvare il file.
<?php phpinfo( ); ?>
Salva il file, vai sulla barra dei indirizzi nel broswer (http://localhost/phpinfo.php)
Si tutto e andato vene vedrai la pagina como questa

Step 4: Creare il CraftCMS Database
Ora che hai installato tutto I pacchetto che sono necessari per PageKit CMS per funzionare, continuamo per configurare il server.
Inserice questi comandi nel terminal per creare il Magento database.
per fare il login per MariaDB, inserice nell terminal
sudo mysql -u root -p
Creamo il database con il nome pagekit
CREATE DATABASE craftcms;
Crea il nome dell utente del database craftcmsuser con la nuova password
CREATE USER 'craftcmsuser'@'localhost' IDENTIFIED BY 'new_password_here';
GRANT - autorizzazioni per database
GRANT ALL ON craftcms.* TO 'craftcmsuser'@'localhost' IDENTIFIED BY 'user_password_here' WITH GRANT OPTION;
salva le modifiche ed esci.
FLUSH PRIVILEGES; EXIT;
Step 5: Download e Installare CraftCMS
Per scaricare CraftCMS usaremo quelllo dell GitHub repository... installeremo anche Composer, Curl e altre dipendenze per cominciare
sudo apt install curl git
curl -sS https://getcomposer.org/installer | sudo php -- --install-dir=/usr/local/bin --filename=composer
Dopo avere installato Curl and Composer, Cambia il Apache2 root directory, è scarica CraftCms da GitHub
cd /var/www/html
sudo composer create-project craftcms/craft craftcms
Dopo andiamo alla terminale per dare permessi alla c artella dei diretcory di CraftCMS
sudo chown -R www-data:www-data /var/www/html/craftcms/
sudo chmod -R 755 /var/www/html/craftcms/
Step 6: Configurare Apache2
Finalmente configuremo Apache2 i file delle configurazione per CraftCMS, questo controllara come il utente puoi accedere al contenuti, inserice questi comandi su il terminal per configurare il file craftcms.conf
sudo nano /etc/apache2/sites-available/craftcms.conf
Dopo copia e incolla il contenuti sotto nel file e salva tutto. Sostituire il ServerName con il tuo nome del domain i directory root location
<virtualhost *:80>
ServerAdmin [email protected]
DocumentRoot /var/www/html/craftcms
ServerName example.com
ServerAlias www.example.com
<directory /var/www/html/craftcms/>
Options FollowSymlinks
AllowOverride All
Require all granted
ErrorLog ${APACHE_LOG_DIR}/error.log
CustomLog ${APACHE_LOG_DIR}/access.log combined
<directory /var/www/html/craftcms/>
RewriteEngine on
RewriteBase /
RewriteCond %{REQUEST_FILENAME} !-f
RewriteRule ^(.*) index.php [PT,L]
</virtualhost>
Salva il file ed esci
Step 7: Abilitare il CraftCMS and Rewrite Module
Dopo avere abilitato e configurato il VirtualHost sopra, inserice i comandi per Abilitarlo
sudo a2ensite craftcms.conf
sudo a2enmod rewrite
sudo systemctl restart apache2.service
Ok si tutto andato bene, apri il browser vai sulla barra del indirizzi (http://example.com/admin),
dovresti vedere CraftCMS wizard per completare la installazione

Inserice informazioni dal Database

Dopo crea il account per l'admin

finalmente inserice il Nome del SITO

In Bocca al LUPO

Complimenti! Hai installato correttamente CraftCMS