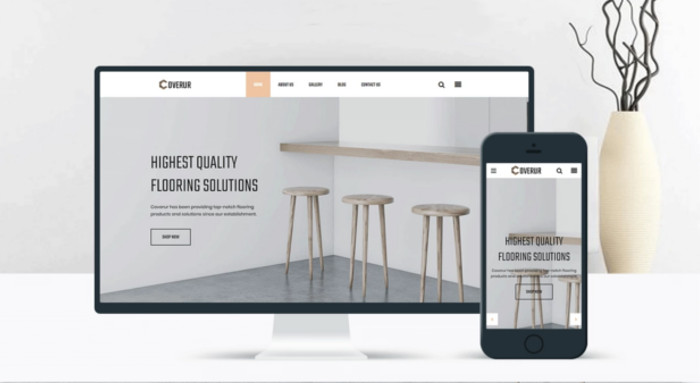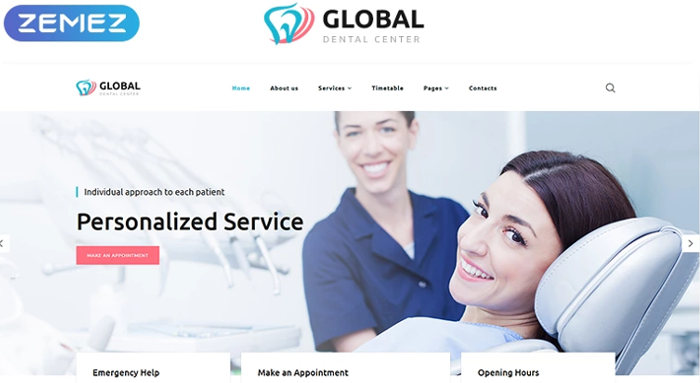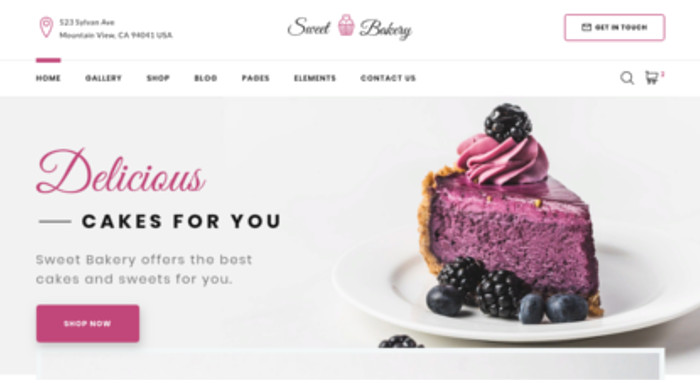- scaricare Xampp (https://www.apachefriends.org/it/index.html) avendo di cura di scegliere la versione corretta in base al sistema operativo.
- Seguire la procedura di installazione, avendo cura di ricordare la cartella di installazione

- a installazione terminata avviare il control panel

- Avviare Apache (server) e mySQL (database management sytem) cliccando sui rispettivi bottoni start (verificare di non avere attivi programmi che utilizzano la porta 80 come skype)
- Aprire un browser e digitare nella barra degli indirizzi: http://localhost/dashboard/ : se si visualizza la pagina di benvenuto di xampp il sistema funziona correttamente
— PER WINDOWS 10 è necessario modificare la porta di ascolto di apache —

- Cliccare su CONFIG nella riga corrispondente ad apache

- Con la ricerca nel testo cercare “Listen 80” e sostituire con “Listen 8080“, salvare e chiudere il file
- Avviare Apache con il tasto start sul control panel di xamp
- Aprire un browser e digitare nella barra degli indirizzi: http://localhost:8080/dashboard/ : se si visualizza la pagina di benvenuto di xampp il sistema funziona correttamente
Procedura di utilizzo Xamp per ios (dove trovare htdocs)
Una volta installata l’applicazione, aprirla e:
- Far partire Xamp nel pannello General cliccando su Start. Quando l’indicatore dello status diventa verde, spostarsi sul pannello Services
 2. Cliccare su Apache, far partire il servizio cliccando su “Start”. Cliccare su mySql, far partire il servizio cliccando su “Start” (gli indicatori devono risultare verdi). Spostarsi sul pannello Volumes
2. Cliccare su Apache, far partire il servizio cliccando su “Start”. Cliccare su mySql, far partire il servizio cliccando su “Start” (gli indicatori devono risultare verdi). Spostarsi sul pannello Volumes

. Cliccare su “Mount”, e in seguito su “Explore”

A questo punto si aprirà una cartella del finder in cui è possibile visualizzare la cartella htdocs

Creare un database
- Con apache e mysql attivi digitare nel browser http://localhost/phpmyadmin/ (o http://localhost:8080/phpmyadmin/ se abbiamo cambiato porta)
- Cliccare sul pannello database e in seguito, nella casella di testo, digitare il nome del nuovo database che vogliamo creare (nell’esempio “testwp“
.png)
- Cliccare su CREA. Se la procedura va a buon fine avremo creato un db vuoto.
Scaricare wordpress
- Aprire il sito italiano di wordpress.org (https://it.wordpress.org/) e scaricare l’ultima versione
.png)
- aprire la cartella htdocs, all’interno della cartella di installazione di Xampp (ad esempio se abbiamo installato il programma in c: il percorso sarà C:\xampp\htdocs)

- Aprire la cartella e creare una nuova nominandola senza spazi, caratteri accentati o simboli (ad esempio “sitoditest“)
- Scompattare lo zip caricato da wordpress.org, aprire al suo interno la cartella wordpress e copiare e incollare il contenuto nella cartella in htdocs creata precedentemente. Il risultato del nostro esempio dovrebbe essere una cartella così composta:

Installare WordPress
- Nel browser digitare l’indirizzo del server, seguito dal nome della cartella creata: http://localhost/sitoditest/ ( o http://localhost:8080/sitoditest/). Si avvierà l’installazione di wordpress
- Cliccare su “iniziamo“
- WordPress ha bisogno di conoscere il nome, le credenziali di accesso e il nome del server sul quale è ospitato il database nel quale verranno salvati i contenuti del sito. Per questo motivo andiamo a configuarlo in questo modo:

Il nome del db è quello creato precedentemente (nell’esempio testwp).
Le credenziali di accesso (poichè è un server di test locale) sono quelle di default di xampp: User -> root e nessuna password (lasciare il campo vuoto). Il nome dell’host del db è, appunto, localhost. Ovviamente se questo non fosse un server locale di prova dovremmo configurare utente e password al fine di garantire la sicurezza del sistema.
- Se tutto è stato configurato correttamente, il sistema vi chiederà di far partire l’installazione
- Configurare a piacere i seguenti parametri, avendo cura di inserire una email corretta ed esistente e di annotare i parametri di iscrizione.

Cliccare su “installa wordpress” e concludere l’installazione. A questo punto sarà possibile:
- visualizzare il sito a questo indirizzo:
http://localhost/sitoditest/ (o http://localhost:8080/sitoditest/) - amministrare il sito a questo indirizzo:
http://localhost:8080/sitoditest/wp-admin/
(o http://localhost:8080/sitoditest/wp-admin/) inserendo le credenziali scelte precedentemente